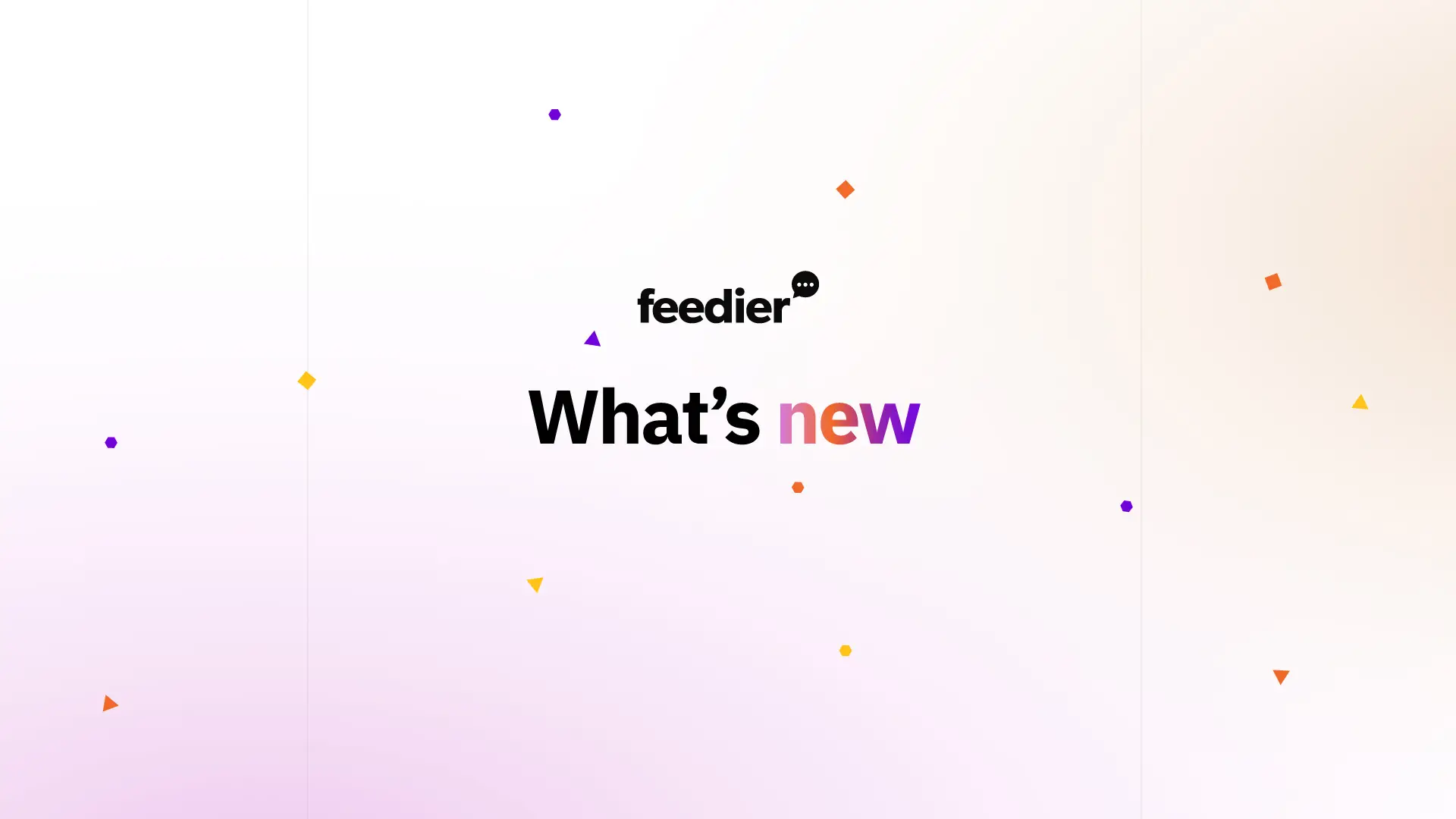Feedier’s latest update brings two distinct and significant improvements to your dashboard. These enhancements cover two key aspects of the platform: text analysis and overall dashboard navigation.
Streamlined navigation. Optimized experience.
The User Experience (UX) has been fully explored with this new release 3.12.0. We’ve redesigned the dashboard navigation to make Feedier as user-friendly as possible.
When you log on for the first time, a guided tour will be offered to help you familiarize yourself with the new navigation interface.
Here’s what it looks like:
Improvements to the text analysis module
This advanced text analysis module has been developed to enhance your ability to analyze text comments and themes/topics. It offers an improved design, optimized performance and a range of new features.
Module composition
The text analysis module consists of three distinct elements:
- Answers by theme.
- Sentiment trends by response.
- A third element with three functions: summary by Eureka AI, tables of themes and responses, and visualization of individual themes.
Below, we explore each of these components in detail.

Responses per topic
The initial component on the left is the Topic Responses component, which offers two distinct perspectives on topic responses.
The first tab shows a breakdown by batch of 10 subjects, highlighting the largest subjects while taking into account global filters and chronology.
How does this component work?

- The drop-down list allows you to select the time period for the 10 subjects to be displayed.
- This graph shows a pie chart of the 10 subjects.
- Chart legends
In the second tab, the same data is shown graphically, as a function of time.

- Drop-down menu to change the time period to be displayed.
- This is a graph of distribution versus time.
Sentiment trend by responses
This second graph, just below the first, shows the evolution of the sentiment score per response over time.

- Drop-down menu to select the period over which to analyze data.
- Graph showing the evolution of response sentiment over a selected period.
- This is the % of the total (based on global filter and time period) of each sentiment score.
- The themes with the highest volume are linked to sentiment.
Tables and summary
The next module is divided into three distinct parts: a Eureka AI summary providing details of your team’s text responses and offering five topics, a topic table offering valuable insights into each topic, and a response table allowing you to manually assign topics to each text response.

1. Eureka AI
This module is Eureka AI. It lets you generate a range of actionable insights relating to your responses. When you click on the “Generate” button, you’ll get this panel of insights:

- The sentiment score of the text responses used to create the summary is crucial in assessing the effectiveness and relevance of the summary generated.
- Button to generate a new summary if it doesn’t fit.
- The summary/text generated by Eureka AI.
- The themes based on this summary.
2. Topics table

- Topic column with sentiment score badge.
- Sub- topic column with sentiment score badge.
- The search bar makes it easy to find topics and sub-topics.
- Responses column.
- Individual view.
- Button to edit or delete the topic.
- Number of topics.
- Pagination.
Individual topic view
In this section, you can explore different perspectives on each theme, comprising five distinct aspects.

- Breakdown of topic per sentiment → Percentage of positive/neutral/negative responses.
- Eureka AI summary by topic.
- List of responses.
- View related topics.
- Subtopic views
Let’s move on to part 4. with the visualization of linked topics.

- Visualization of related topics in visual or tabular form.
- Select the minimum number of responses required to display topics.
- Graph of related topics.
Finally, part 5, the subtopics section, lets you view or create subtopics related to existing themes.
Table of responses
Responses table, as the name suggests, allows you to view all responses together with their sentiment score, associated topics and date. Here’s how they’re presented on the dashboard.

- List of responses with question and survey.
- Text response sentiment score column.
- Topics related to the response to the text.
- The “Add a topic” option lets you manually attach a topic to a text response.
- Date of the text response column.
- Link to open the individual text response feedback.
Create a topic
The process of creating a theme is divided into three stages:
- The topic name → This is crucial because the AI will use it to associate text responses with the topic.
- Select the parent topic if you plan to create a secondary topic.
- Keywords → To enrich the topic wording, include other terms you’d like to see associated with the topic when they appear in a text response.